Microsoft has investigated a new vulnerability in IE6 and IE 7 on public reports. The main impact of the vulnerability is remote code execution.
According to Microsoft Internet Explorer 8 and Internet Explorer 5.01 Service Pack 4 on Microsoft Windows 2000 Service Pack 4 are not affected, and that Internet Explorer 6 Service Pack 1 on Microsoft Windows 2000 Service Pack 4, and Internet Explorer 6 and Internet Explorer 7 are vulnerable.
The vulnerability exists due to an invalid pointer reference being used within Internet Explorer. It is possible under certain conditions for the invalid pointer to be accessed after an object is deleted. In a specially-crafted attack, in attempting to access a freed object, Internet Explorer can be caused to allow remote code execution.
If you use any of the affected versions either upgrade or click here to know how to fix it.
Tuesday, March 30, 2010
IE 6 and IE 7 Vulnerability - Security Patch
Posted by Zahir Khan at 5:03 PM 1 comments
Labels: Security Email ThisBlogThis!Share to XShare to FacebookShare to Pinterest
Saturday, March 20, 2010
Go directly to images in Google Image Search
Related Posts
Hide YouTube Video Comments in Google Chrome
Visualize the tabs using thumbnails in Google Chrome
Google Similar Pages
Take advantages of Google URL Shortener
IE Tab extension for Google Chrome
Google launches 300 extensions for Google Chrome Browser
Posted by Zahir Khan at 3:53 PM 0 comments
Labels: Chrome, Google Email ThisBlogThis!Share to XShare to FacebookShare to Pinterest
Stop Buffering unwanted YouTube videos
Hide YouTube Video Comments in Google Chrome
Download and Convert YouTube Videos
Download online videos from best video sites using Firefox
Download You Tube Videos with Quality you need
Google Video adds Cartoons and Slideshows Search
Posted by Zahir Khan at 3:13 PM 0 comments
Labels: YouTube Email ThisBlogThis!Share to XShare to FacebookShare to Pinterest
Thursday, March 18, 2010
Hide YouTube Video Comments in Google Chrome
Posted by Zahir Khan at 6:18 PM 0 comments
Labels: Chrome, YouTube Email ThisBlogThis!Share to XShare to FacebookShare to Pinterest
Download and Convert YouTube Videos
Posted by Zahir Khan at 5:42 PM 0 comments
Labels: Utilities, YouTube Email ThisBlogThis!Share to XShare to FacebookShare to Pinterest
Download Facebook Albums to your computer
Posted by Zahir Khan at 4:57 PM 0 comments
Labels: Facebook, Utilities Email ThisBlogThis!Share to XShare to FacebookShare to Pinterest
Read Popular Articles in Style - Google Reader Play
Posted by Zahir Khan at 4:39 PM 0 comments
Labels: Google Email ThisBlogThis!Share to XShare to FacebookShare to Pinterest
Wednesday, March 17, 2010
Merge PDF files online
Posted by Zahir Khan at 4:19 PM 0 comments
Labels: Utilities Email ThisBlogThis!Share to XShare to FacebookShare to Pinterest
Wednesday, March 10, 2010
Make Firefox speak for you
Posted by Zahir Khan at 11:27 PM 0 comments
Labels: Firefox Email ThisBlogThis!Share to XShare to FacebookShare to Pinterest
Font Size and Font Family on Right Click Context Menu in Firefox
Posted by Zahir Khan at 11:03 PM 0 comments
Labels: Firefox Email ThisBlogThis!Share to XShare to FacebookShare to Pinterest
Tuesday, March 9, 2010
Rename your Facebook friends - Firefox add-on
Posted by Zahir Khan at 5:12 PM 0 comments
Labels: Facebook, Firefox Email ThisBlogThis!Share to XShare to FacebookShare to Pinterest
What do you Suggest - Google Suggest
In the end lets click Life to get the search results
Posted by Zahir Khan at 4:54 PM 0 comments
Labels: Google, Utilities Email ThisBlogThis!Share to XShare to FacebookShare to Pinterest
Thursday, March 4, 2010
Visualize the tabs using thumbnails in Google Chrome
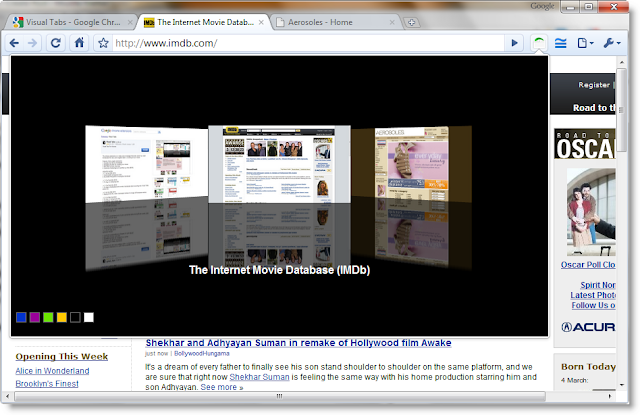
Posted by Zahir Khan at 6:05 PM 0 comments
Labels: Chrome, Google Email ThisBlogThis!Share to XShare to FacebookShare to Pinterest
Monitor who accesses your Shared Folders
Posted by Zahir Khan at 12:52 PM 0 comments
Labels: Utilities Email ThisBlogThis!Share to XShare to FacebookShare to Pinterest
Wednesday, March 3, 2010
Forgot attaching files to Outlook emails?? Not any more with FAD
To conclude Forgotten Attachment Detector is a cool utility rarely used but saves you from huge embarrassments.
Posted by Zahir Khan at 4:45 PM 0 comments
Labels: Utilities Email ThisBlogThis!Share to XShare to FacebookShare to Pinterest
Desktop Notifier for Google Services - Google Calendar
Posted by Zahir Khan at 3:46 PM 0 comments
Labels: Google, Utilities Email ThisBlogThis!Share to XShare to FacebookShare to Pinterest





































